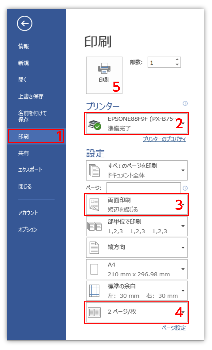レポートの概要
WordとExcelの操作を学習し、機能を使いこなす
論文やレポートなどの書き方は、他の科目やゼミで学びますので、ここでは、レポートを見やすく表現するための方法を学習します。
レポートを見やすく表現するためには、タイトルや見出しの書式を設定する、あるいは、画像や表、グラフといった図表を配置する、という工夫を行います。そして、その工夫を行うためには、WordやExcelを思い通りに操作できる技術が必要となります。
コンピュータ基礎1-2で学習した基本操作を振り返りながら、さらに便利な機能や具体的な操作方法を学習しましょう。
レポートの作成プロセスの例

レポートの基本
構成と体裁
論文やレポートは、表紙や目次から始まり、本文へと続き、脚注や参考文献で終わります。そして、本文には、タイトルや見出し、図表が入ります。このようにWordやExcelを使って、見やすく文章の構成がわかるように論文やレポートの体裁を整えます。
レポートの構成と体裁の例

この他にも、出典、出所、引用などの論文・レポートのルールがあります。
学術論文や実験論文、卒業論文は、それぞれの書式が決められていたり、カラーではなくモノクロで指定されていたりすることがあるので、執筆の際に確認が必要です。
体裁を整える操作の概要
文章→図表→全体・印刷
論文やレポートの体裁を整える際には、まずタイトルや見出し、脚注といった文章に関わる設定を行います。次に、表やグラフ、画像といった図表に関わる設定を行い、表紙と目次を作成します。最後に、全体の体裁を確認し、問題がなければ印刷を行います。
なお、上記は、作業プロセスの一例なので、論文やレポートの作成状況によっては、作業が前後することもあります。また、この手順以外でも、体裁を整えることができるので、自分の作業状況に合わせて、効率の良い手順や方法を模索してみましょう。
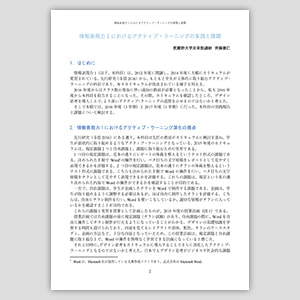
文章の体裁を整理
ヘッダーフッターの設定
ヘッダーの設定
フッターの設定
文章の揃え
右揃えの設定
中央揃えの設定
見出しの設定と変更
見出しスタイルの適用
ナビゲーションウィンドウ
フォントサイズの変更
太字、斜体の設定
フォント色の変更
見出しスタイルの変更
箇条書きの設定と変更
段落・行頭文字の設定
均等割り付けの設定
脚注の設定
脚注の設定
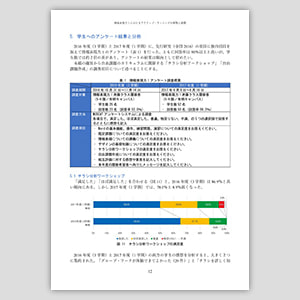
図表を挿入
図(画像)の挿入
画像の挿入
文字列の折り返しと配置
画像のサイズ変更と移動
Excelで表の作成
スタイルの適用
合計(SUM)の計算
行の高さと列の幅の変更
Excelの表を図貼り付け
Wordで表の作成
表の挿入
表の範囲指定
表に文字を入力
列幅の変更
文字の配置
セルの塗りつぶし
Excelでグラフの作成
集合縦棒グラフ
目盛の最小値・最大値・間隔
グラフ要素の表示・非表示
Excelのグラフを図貼り付け
図(SmartArt)の作成
SmartArtの挿入
SmartArtの図形の変更
キャプションの設定
図表番号の挿入
図表番号のラベルを変更
両面印刷と割付(Nアップ)印刷
ページ数が多い資料を印刷する際に、用紙を節約したり、ステープラーなどで綴じやすくしたりするときには、両面印刷や割付(Nアップ)印刷を行います。
プリンターは、通常は片面だけに印刷するように設定されていますが、両面印刷では用紙の表面と裏面の両方に印刷することができます。割付(Nアップ)印刷は、1枚の用紙に複数のページを縮小配置して印刷することができます。
これらを組み合わせて印刷すると印刷枚数が大幅に減るので、さらに用紙を節約することができます。
印刷の設定方法
- Wordで印刷するには、[ファイルタブ]→[印刷]を選びます。
- 印刷するプリンターを選択します。
- 両面印刷:短辺(用紙は横)か長辺(用紙は縦)といった綴じる方向で選択します。
- 割付(Nアップ)印刷:1枚の用紙の中に何ページ配置するのかを選択します。
- 設定が終わったら、印刷ボタンを押します。